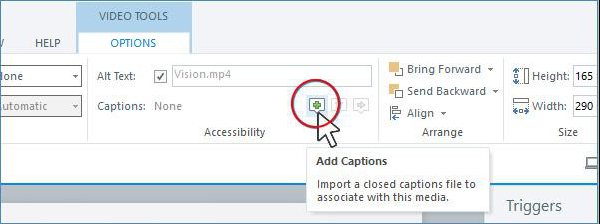So, you’ve created an awesome video. You’ve added great music and cool graphics and callouts, and your narration is perfect. You’re ready to share it with the world, right? Wrong. You forgot a MAJOR step, to add captions and text to your video. Videos are revolutionizing visual media every single day, right from product launches, television advertisements, to YouTube blogs and Facebook videos, you come across videos everywhere.
The problem lies in the fact that a video is after all, someone saying their opinions in their way, and it is not all the time that you will clearly understand what they’re saying. This is why you need subtitles, descriptions, or captions. Both subtitles and captions are used as a textual representation of a video’s soundtrack. Although they look pretty much alike, they are not the same thing. One thing mostly display the text that is said by a movie character. Usually they are added to a film in a foreign language for better comprehension. Captions in their turn are used to display all the sounds that take place in a movie like knock at the door, screaming, telephone ring, and serve to aid deaf and hearing-impaired audiences. Depending on your scope, you can add either script or captions to your movie. Therefore, in this blog, I’ll be telling you about how to add captions and descriptions to a video.
What are Captions?
Whether you know it or not, you’ve probably seen captions and subtitles on videos or in movies either in the form of translation of the dialogue from one language to another, or simply a same-language presentation of dialogue and other audio events. One of the most widely-known uses for captions — closed captioning — is a way for people who are deaf or hard of hearing to be able to access and understand the audio portions of a video.
While the terms “subtitles” and “captions” are often used interchangeably, there are some differences. Technically, subtitles should convey only the dialogue or narration happening in a video. Subtitles used for translating one language to another would likely also include translations of any foreign language text shown on the screen.
Captions often convey dialogue and/or narration plus any other audio effects that may be present, such as when (and what type of) music is playing and any background noises such as loud crashes, cars honking or dogs barking that may be integral to understanding what’s happening on the screen. In fact, to meet accessibility standards, captions must include those elements.
Why Do You Need Captions and Subtitles?
As noted above, the most common use for captions is to provide a text-based representation of any audio happening in a video. Subtitles are most often used for providing a text-based translation of dialogue. For accessibility purposes, all videos should have closed captions available for people who are deaf or hard of hearing.
But there are a lot of other reasons to use captions as well. One of the more practical reasons, especially for web videos, is so that people don’t need to have their volume turned up to understand the content of your videos. Imagine someone scrolling through their Facebook feed and coming upon a video. As that video auto-starts, they can’t hear it because their sound is turned off. They’re far more likely to scroll past that video (and miss all your great content) than if that same video contained captions or subtitles that conveyed the dialogue or narration.
The same is true for videos playing in places where there is a lot of ambient noise. If people can’t hear your video, the captions provide the content, no matter how noisy the room.
How to Add Captions or Subtitles to a Video?
To add captions or texts to a video, follow these steps: –
Step 1A: Start with a script.
This step is more about saving time than anything else. If the narration or dialogue in your video was read from a script, you’re already way ahead of the game. You can use your script (or transcript) to copy and paste the spoken words into the captioning editor. When writing content for subtitling, these tips are also helpful to consider, such as reading speed and length. If you don’t have a script or transcript, skip to Step 1b.
Step 1B: Transcribe your video.
If you don’t have a script, you may want a transcript of your video. There are a few ways to accomplish this. If you prefer to just type your captions or subtitles in manually, you can skip to Step 2.
-
You can watch your video and type out exactly what’s being said. This works fine if you have a short video (say, less than five minutes). But longer videos will become more difficult and will take far longer. Even the fastest typist will likely need to stop the video occasionally to ensure an accurate transcription.
-
You can send your video out for translation. There are a number of companies out there that specialize in transcription. A quick Google search will yield a ton of results.
-
Use your video editor’s speech-to-text feature. Many video editors (including Camtasia for Windows) feature speech-to-text ability for your video’s narration or dialogue. The accuracy of the transcription can be affected by a number of factors, including how much other noise is happening in the video, the overall quality of the audio and more. Overall, this is a great feature, but remember that you will definitely want to check the accuracy of the transcription before you share your video.
-
Use YouTube’s automatic transcription services. You can upload your video to YouTube and then download the transcript when it’s completed. As with any auto-transcription, you’ll want to review it carefully to verify its accuracy.
Step 2: Add a captions track to your audio track on the timeline.
With Camtasia, there are a couple of ways to get started captioning. However, the easiest way is to select Audio Effects and then drag the captions effect to the audio track on the timeline.
Step 3: Add your captions to the captions track.
This is where having a script or transcription really saves time. Select the caption space on the timeline and a caption dialogue box will open below the video preview and the selected portion of the video will play. Then, just copy and paste the portion of the script that’s heard in the selected caption space. You can then click the right arrow button to move to the next caption space. Repeat until you have added all the captions.
If you don’t have a transcript or script, the process is very similar. However, instead of copying and pasting the appropriate portions of the script, you’ll type the corresponding narration or dialogue into the dialogue box. Make sure that you’re typing only what you hear in each selected portion of the video.
Step 4: Review for accuracy.
As with any work meant for public consumption, you’ll want to make sure it’s accurate. Once you have added all the captions (and any other necessary audio cues) to your video, review a time or two to ensure the captions match up with the dialogue or narration as perfectly as possible.
Step 5: Produce and share!
Once you’re satisfied your captions are correct, you’re ready to share your video with the world.